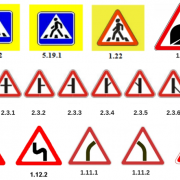Как изменить размеры полей в word
Содержание:
- Как делать поля в Ворде
- Произвольные границы
- Как сделать собственный размер полей
- Правила оформления текста в редакторе Microsoft Word
- Разрывы страниц и разделов
- Параметры страницы
- Настройка полей в Word
- Выбор размера полей из стандартного списка
- Составление документов по ГОСТу
- Вставка номера страницы
- Расширенное форматирование Документов Google
Как делать поля в Ворде
Наиболее часто для написания курсовой используется текстовый редактор Word (Ворд). Большинство пользователей работают с одной из четырех версий:
Процесс настройки полей во всех них идентичен, за исключением Ворда 2003. Он отличается тем, что начинать работу нужно с открытия меню в левом верхнем углу под названием “Файл”. В нем выбрать пункт – “Параметры страницы”. Дальнейшие действия полностью идентичны с версиями 2007, 2010 и 2013 годов.
Следует помнить, что в самом Ворде изначально уже выставлены стандартные настройки шрифта, интервалов и полей. Они подходят для большинства случаев, но не для курсовой. Поэтому их нужно поменять.
Все поля (fields) в Ворде делятся на два вида:
Настройку обоих видов нужно начинать с наличия включенного инструмента “Линейка”. Если не обнаружили его в своем документе, необходимо:
перейти во вкладку “Вид” – “Линейка”;
выбрать подпункт “Показать”;
поставить отметку напротив пункта “Линейка”.

Кроме инструмента “Линейка” может облегчить форматирование курсовой работы инструмент под названием “Сетка”.
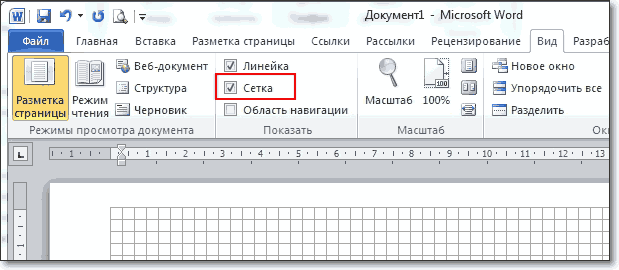
Настройка обычных полей
Обычные поля пользователи часто выставляют в редактируемом документе, или его части, путем выделения основного текста и дальнейшего манипулирования (передвижения вправо или влево) ползунков на “Линейке”. Их там четыре на горизонтальной шкале (вверху от документа) и два на вертикальной (слева от документа). Эти ползунки настраивают не только верхний и нижний, левый и правый отступы, но и обязательный в начале каждого абзаца.

При всей простоте и очевидности такой настройки, его не стоит использовать, так как он исказит присутствующие сноски и цитаты, пострадать могут и размещенные в тексте таблицы, графики, иллюстрации.
Лучше всего использовать более точный и надежный путь. Для этого нужно открыть раздел под названием “Разметка страницы” и выбрать в появившемся перечне пункт “Поля”.
Не нужно использовать предлагаемые шаблоны. Перейдите к пункту, расположенному в самом низу, – “Настраиваемые поля”. В нем легко выставить необходимые значения:
отступ для переплета;
тип ориентации страницы;
область применения новых параметров – ко всему тексту или только к определенной части.
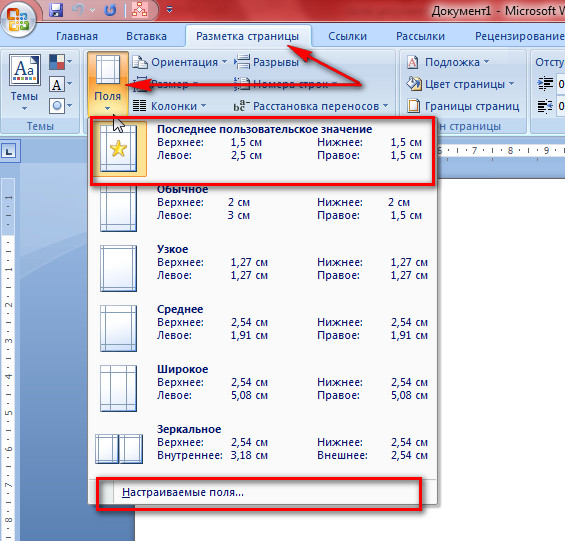
Точность всех настроек в метрической системе – один миллиметр. В этом же меню имеется и предпросмотр будущего оформления страниц документа.
Настройка текстовых полей
В любой курсовой работе имеются цитаты, примечания и аппарат ссылок. Все они в Ворде размещаются в так называемом “Текстовом поле” в любой части документа. Для настройки “Текстового поля” нужно следовать этому порядку действий:
Открыть документ с курсовой работой.
Выбрать вкладку “Вставка”.
В открывшейся ленте найти отрезок под названием “Текст” – “Текстовое поле”. Иногда этот пункт носит название “Надпись”.
После этого Ворд покажет меню с шаблонами. Ни одно из них выбирать не нужно – они не соответствуют требованиям к оформлению. Выберите пункт в самом низу меню. Он называется “Нарисовать текстовое поле” или “Нарисовать надпись”.
Ориентируясь на левую и верхнюю линейки, формируем примерный блок. Особой точности добиваться нет нужды, так как есть возможность более точной настройки в дальнейшем.
Вставляем нужный отрывок текста (цитату или примечание).
Наводим на рамку текстового поля стрелку мыши и жмем один раз на правую кнопку.
Выбираем пункт “Формат текстового поля” (“Формат надписи”).
В открывшемся меню настраиваем все необходимые параметры – размер, положение, внутренние поля, выравнивание и перенос слов.
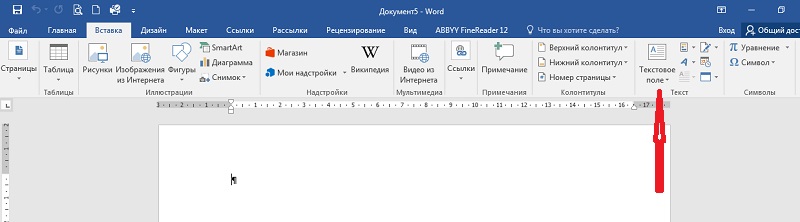
Получившееся в итоге текстовое поле можно выделить и сохранить как шаблон. Это поможет не тратить в дальнейшем время на его точную настройку, а просто перетаскивать в нужное место мышью. Единственное, что нужно будет сделать – поместить новый текст.
Произвольные границы
Если вам не подходят предложенные отступы, то вы можете установить свои персональные параметры. Для этого заходим в тот же пункт на панели инструментов и идем в самый низ контекстного меню.
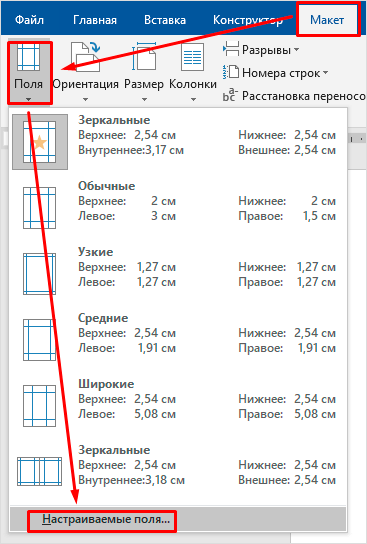
В открывшемся окне мы можем изменить отдельно каждый отступ, увеличить его, уменьшить или совсем убрать. Если вы хотите избавиться от пустых мест на листе, то установите все параметры равными 0 см, но учтите, что при печати программа будет настаивать на хотя бы минимальных полях, чтобы текст не обрезался.
Также редактор позволяет дополнительно задать расположение и размер переплета, применить установки ко всему документу или отдельным его разделам.
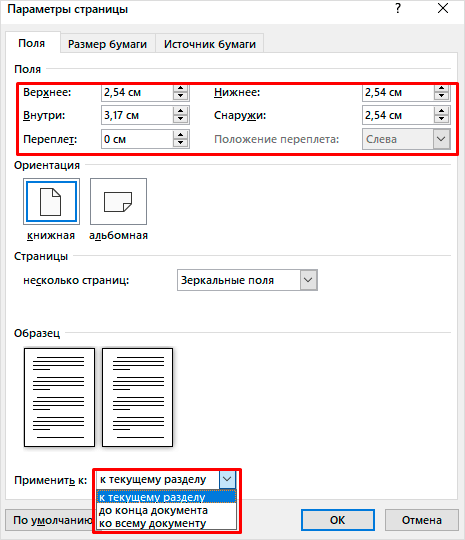
Как сделать собственный размер полей
При оформлении рефератов, курсовых и дипломных работ, а также других технических документов, необходимо четко соблюдать правила. В частности, нужно использовать определенный заранее установленный размер полей. В таких случаях стандартные размеры, которые предлагает тактовый редактор Word, не подходят.
Если вы столкнулись с подобной задачей, то вам нужно перейти на вкладку « Макет » (или « Разметка страницы »), нажать на кнопку « Поля » и выбрать вариант « Настраиваемые поля ».
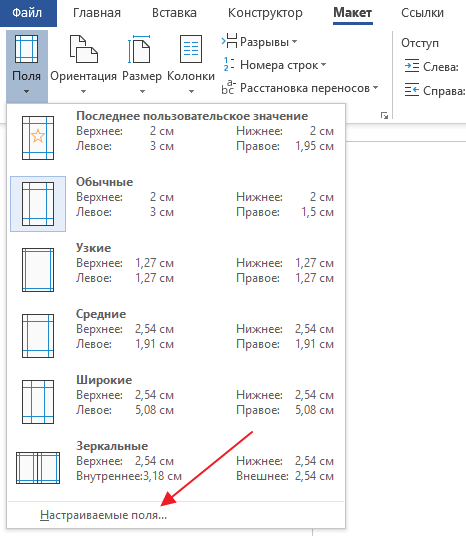
После выбора данного пункта меню перед вами откроется окно « Параметры страницы ». В данном окне сосредоточены все основные настройки, которые касаются размеров страницы. Среди прочего здесь можно изменять размеры полей. Для этого нужно перейти на вкладку « Поля » и воспользоваться опциями в верхней части окна. Здесь можно указать необходимый отступ для верхнего, нижнего, левого и правого края листа.
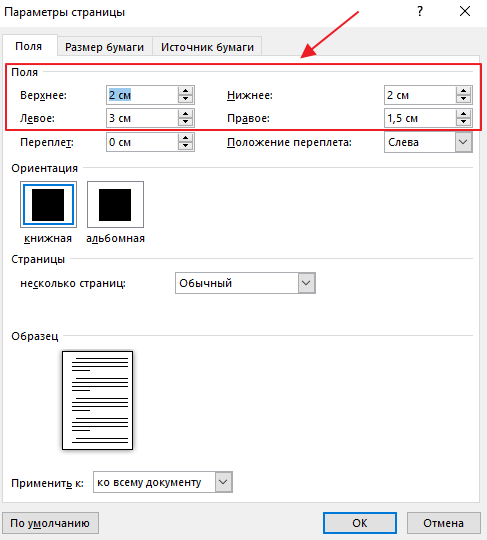
Также здесь можно изменить размер дополнительных отступов, которые используются для переплета документа. Эти опции называются « Переплет » и « Положение переплета ».
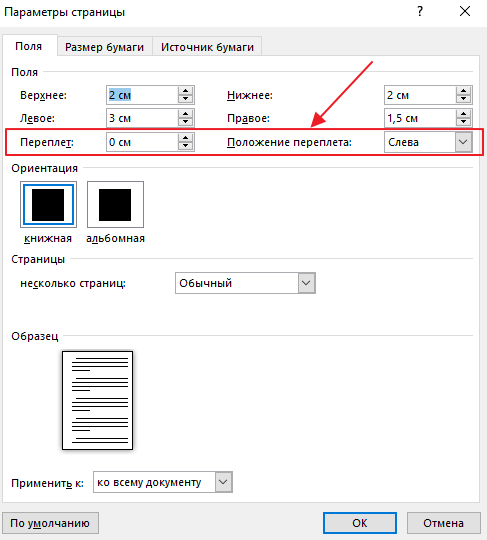
Обратите внимание, если вы используете опции « Зеркальные поля », « 2 страницы на листе » или « Брошюра », то параметр « Положение переплета » может быть заблокирован и определяться исключительно редактором Word
Правила оформления текста в редакторе Microsoft Word
ВНИМАНИЕ!
ISBN присваивается только в случае
соблюдения требований Издательства
к оформлению макетов
Размер и ориентация страницы
В тексте допускаются таблицы в альбомном
правое и левое поле
По 2 см с каждой стороны
Не использовать для установления
абзацного отступа клавишу Пробел
и табуляцию!
Times New Roman, размер шрифта – 16.
Возможны другие шрифты,
это предварительно обсуждается
Снизу по центру, 14, Times New Roman
(или шрифт текста, если он другой).
Текст начинается с 1-й страницы.
Титульный лист – это 1 страница.
НО: на титульном листе и подтитуле (2 стр. с аннотацией) номер не ставится
Нужно поставить автоматическую расстано- вку переносов.
Путь: Разметка страницы – Расстановка переносов – Авто
Не ставить лишних пробелов между словами.
Перед знаками , =, +, -, %, №, единицами измерения, инициалами и после них ставится пробел
В числовом промежутке перед тире и после него пробелы не ставятся:
Пример: 23–30, XIX–XX, 1890–1896
Не допускать висячих строк, т. е.
1) одной строки из абзаца на следующей странице
2) трех-четырех букв в строке. Пример: Вот
Слово «так» надо подтягивать на предыдущую
1) Устраняется уплотнением межстрочного интервала.
2) Может устраняться уплотнением межбуквенного интервала нескольких слов в предложении не более чем на 0,3 пункта.
Путь:
Шрифт – Интервал – Уплотненный – 0,3
Для тектов на русском языке используются кавычки: « »,
Для текстов и слов на английском языке –
Жирный шрифт. В конце точек нет. Главы – прописными, подзаголовки – строчными буквами. В заголовках нет абзацного отступа, нет переносов. Предлоги, союзы распо- лагаются на второй строке заголовка.
Рисунки и подрисуночные подписи
Располагаются по центру. После рисунка пропускается строка.
Пример: Рис. (пробел) 1. (пробел)
Название рисунка (в конце точки нет)
Рис. 1. Название рисунка
Нумерация рисунков – по главам
(для большого текста).
Ссылка на рисунок в тексте идет до самого рисунка.
Рисунки не должны распадаться на части, все должно быть в единой картинке, сгруппи- ровано.
Таблица не должна выходить за поля листа. Для этого: курсор на таблице – щелкаем правой кнопкой мыши, выбираем слово Автоподбор, а затем Автоподбор по ширине окна
Слово «таблица» пишется курсивом и распо- лагается по правому краю, далее – название по центру. После названия пропускается строка.
Набираются в редакторе формул Math Type. Не размещать сканированные формулы!
Латинские буквы наклонные, русские – прямые. Слово «где» после формулы – без абзацного отступа. Формулы располагаются по центру, их нумерация – по правому краю.
Автор сам составляет содержание своего произведения. Содержание составляется автоматически, если вы задали стиль заголовков. Но если вы создали документ, не использую эту функцию, то содержание и оглавление составляются вручную – в таблице. Один столбец – название частей, второй – номера страниц. Границы таблицы делаются невидимыми.
В названиях частей нет переносов. Предлоги, союзы располагаются на второй строке за- головка.
Должны быть на 2 кегля меньше размера основного текста (если текст 16 кегль, то сноски – 14)
Тире между частями описания в библиографических ссылках отсутствует (это допускается ГОСТ Р 7.0.5-2008).
(ЛИТЕРАТУРА)
Имеет заголовок ЛИТЕРАТУРА
Образец оформления списка литературы находится во вкладке Примеры полного библиографического описания
Важно! Список литературы (ГОСТ 7 1-2003) и сноски (ГОСТ Р 7 0 5-2008) оформляются по-разному. Во всем списке в нужных местах должно быть тире – , а не дефис —
Во всем списке в нужных местах должно быть тире – , а не дефис -.
Разрывы страниц и разделов
По мере заполнения документа текстом, новые страницы создаются автоматически. Это называется мягким разрывом страницы
. Ворд умеет ими управлять. Когда текст изменяется, меняется и положение мягкого разрыва страницы, чтобы Ваш лист был полностью заполнен.
Однако, иногда нужно принудительно закончить страницу. Как Вы это делали раньше? Только не говорите, что нажимали много раз Enter
, чтобы создать много переносов строки и физически перенести текст на следующую страницу. Если так, то учитесь вставлять разрыв страницы
. Для этого выполните такие действия:
- Установите курсор в то место, где должен закончиться Ваш лист
- Нажмите на ленте Разметка страницы – Параметры страницы – Разрывы – Страница
(или нажмите Ctrl+Enter
)
Теперь весь текст после курсора перенесется на следующую страницу. Если включить непечатаемые символы, в месте разрыва отобразится пунктирная линия с надписью «Разрыв страницы».

Разметка текста на разделы
нужна для раздельной настройки и разметки определенных частей текста. Например, применение особенных полей, ориентации и т.п. для разных разделов. Это практично и очень удобно. Позволяет очень гибко изменять внешний вид материалов.
Чтобы вставить разрыв раздела, выполните последовательность:
- Установите курсор в месте окончания раздела
-
Выполните на ленте Разметка страницы – Параметры страницы – Разрывы
- В открывшемся меню в группе команд Разрывы разделов выберите один из пунктов:
-
Следующая страница
– новый раздел начнется с новой страницы -
Текущая страница
– новый раздел начнется с новой строки -
Четная страница
-
Нечетная страница
– следующий раздел начнется с ближайшей четной страницы
-
Следующая страница

После выполнения команды, на листе появится непечатаемый символ конца раздела – двойная пунктирная линия. Чтобы сделать настройки для отдельного раздела – установите разрывы вначале и в конце этой области текста. Когда выполняете настройки, в поле Применить
выберите К текущему разделу
(см. рисунок выше).
Еще раз напомню, что разрывы страниц и разделов не изменяются автоматически, когда Вы изменяете текст. Будьте осторожны с этими инструментами и применяйте их только на последних этапах работы, прямо перед печатью.
Теперь, когда окончены все описанные выше работы, обязательно еще раз выполните предварительный просмотр. Всем нам свойственно ошибаться, отвлекаться. Не помешает просмотреть, результат, вдруг что-то упустили. Если такое имело место – вернитесь и исправьте.
Всё. документ «расчёсан», самое время его напечатать или . Об этом будут мои следующие статьи, присоединяйтесь!
— это программа, которая позволяет не только просматривать текстовые файлы, но и создавать их, редактировать. Под редактированием подразумевают изменение шрифта, его размеров или стиля, разделение информацию документа на разделы и т.д.
Наиболее распространенное редактирование — это разбивка информации на разделы, которая необходима для удобства пользования, так как с каждым разделом можно работать отдельно, а это значительно легче, чем с большим объемом информации. Каждую часть текста можно отдельно форматировать. А это означает, что каждая часть может иметь свои параметры.
После редактирования текста часто переходят к установке полей (если они не были установлены ранее). Для этого есть инструкция, описанная ниже, которая способна облегчить работу или помочь начинающему пользователю.
Параметры страницы
Чтобы установить данные настройки в Word 2003 необходимо зайти в меню Файл
и выбрать
одноименный пункт. В версии 2007 и более поздних нужно перейти в меню Разметка страницы
и нажать на стрелку, расположенную внизу.
Поля страницы
Диалоговое окно, дающее возможность поменять поля в Microsoft Word 2003, появится после нажатия пункта Параметры страницы
вышеупомянутым способом. Его примерный вид показан на фотографии. Таким образом, в этом окне устанавливаются размеры
верхнего, левого, нижнего и правого полей, переплета. При желании меняют книжную
ориентацию на альбомную
и наоборот. Данные изменения можно применить ко всему документу или к его текущей странице
.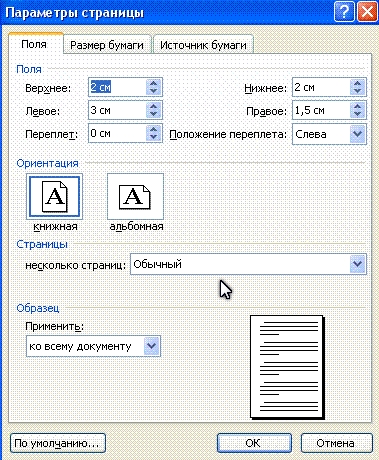
В версии 2007 и выше все устанавливается аналогичным
способом.
Размер бумаги
Размер устанавливается, если будет необходимо распечатать
документ на листе с форматом, отличающимся от листа А4. Последний установлен по умолчанию
Важно, чтобы формат бумаги поддерживался печатающим устройством. Как видно по скриншоту ниже, пользователь программы пытается установить формат А5, А6 или В5
Для его удобства указаны размеры
каждого вида бумаги.
Также существует возможность установить параметры принтера
. Регулируется подача бумаги и подобно параметрам полей, настройки применяются для всего документа или для текущего положения. Для удобства выбора, в окне показан образец распечатываемого листа.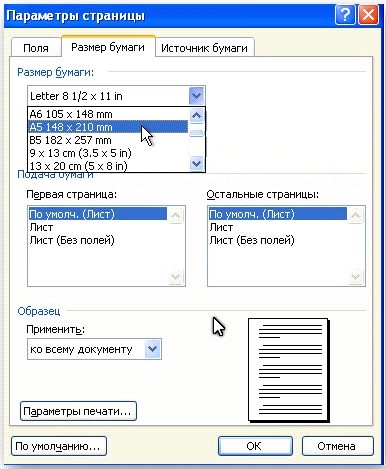
В Office 2007 и выше размер настраивается с иной последовательностью шагов:
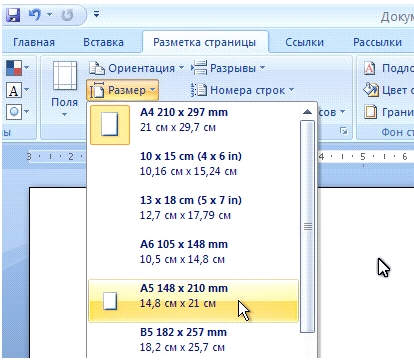
Колонки
Как правило, пишутся тексты из одной колонки, но бывают ситуации, скажем в газетах или журналах, когда их пишут в нескольких колонках. Иногда это актуально при наполнении вебсайтов содержимым.
Выбор количества колонок в версии от 2003 года происходит таким образом:
- Выбираете в верхней части окна меню Формат
; - Затем кликаете на пункт Колонки
; - Появится окно;
- Выбираете количество
колонок, их ширину и область применения.
Можно применить ко всему документу, либо до конца документа.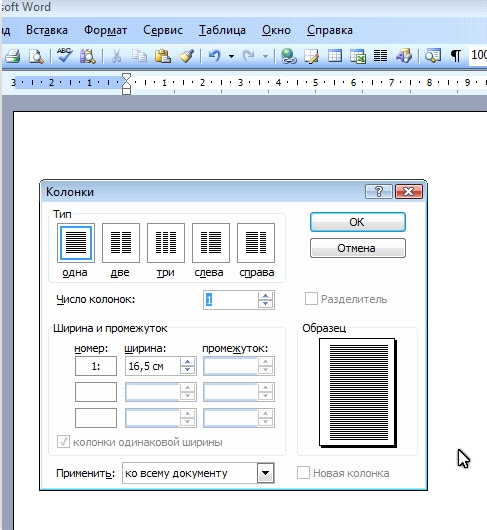
Работая с Офис 2007 или 2010 действуем иначе. Нужно зайти в меню Разметка страницы
. Затем выбирается пункт Колонки
. Здесь настраивается число
колонок и их расположение. Их можно сдвинуть влево или вправо.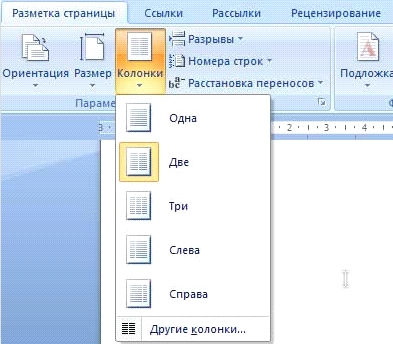
Перенос слов
В Word 2003 настройка переноса слов делается так;

Если текст уже набран и нужно автоматически
сделать переносы, то ставится маркер в соответствующем поле. Если нужно переносить аббревиатуры или иные слова с прописными буквами, то выбирается подходящая настройка
. При необходимости отрегулировать расстояние от последнего символа до правого края вносят изменения в пункт Широта зоны переноса
. При желании можно воспользоваться принудительным
методом.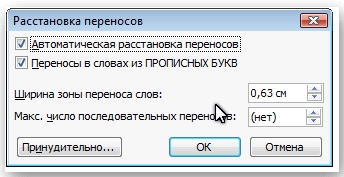
В версии 2007 года, настройка делается иначе. Сначала необходимо зайти в упомянутое меню разметки и выбрать команду Расстановка переносов
. Если выбрать Авто
, то они расставятся сами. При ручной
опции будут предложены варианты переносов в выделенном слове. Решение принимает человек. Для выбора особых настроек служит команда Параметры расстановки переносов
. Они аналогичны опциям в Word 2003.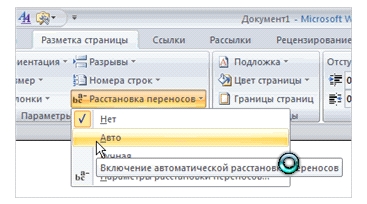
Ориентация страницы.
Работая с пакетом от 2003 года, заходим в уже знакомый нам пункт с полями из меню Параметры страницы
. Будет указано два варианта ориентации: книжная
и альбомная
. Текущая ориентация будет выделена рамкой. Чтобы её поменять, нужно поставить отметку у другого пункта.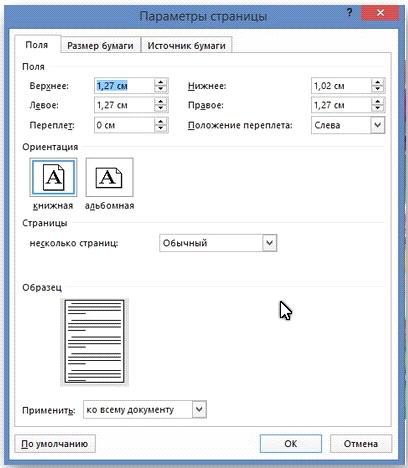
Её можно применить как ко всему документу
, так и до конца документа
. Для первого варианта выбираем соответствующий пункт. При работе с пакетом от 2007 года для смены ориентации нужно зайти в меню Разметка страницы
и выбрать пункт Ориентация
. Будут предложены те же варианты.
Параметры страницы предназначены для того, чтобы задать документу желаемый вид. Это актуально для создания практически любого документа — от договора или приказа, до художественной книги или научного произведения. Зная как менять поля и умея выбирать оптимальный размер бумаги и ориентацию страницы для определённого документа, вы сможете правильно и красиво оформлять документы и избавите себя от ненужной рутинной работы.
Настройка полей в Word
В повседневной работе на компьютере главной задачей у большинства пользователей был и остаётся набор текста. Офисный компьютер по факту должен быть настроен для такой задачи, и фактически одновременно с появлением операционных систем в том смысле, в котором мы сейчас это понимаем, были выпущены текстовые процессоры. Они прошли долгий эволюционный путь, и по сей день стандартом де-факто в отрасли стал продукт компании Microsoft под названием Ворд. Эта программа предоставляет пользователю широчайшие возможности для редактирования и правки текста, его оформления и проверки.

По умолчанию в Ворде выставлены оптимальные параметры, как, например, поля, размер шрифта и межстрочный интервал. Изменить какое-то из этих значений бывает нужно не так уж часто, но всё-таки такая задача иногда возникает. В связи с тем, что некоторые организации требуют особого оформления документов, пользователю нужно знать, как сделать поля в Ворде, как и другие параметры текста.
Если вы ещё не начали печатать текст и хотите выставить поля так, как требуется, заранее, то в Ворде найдите сверху в «Ленте» пункт «Разметка страницы». В этом разделе собраны все настройки, касающиеся параметров листа. Можно выбрать пакет предустановленных опций, для этого слева во «второй» строке ленты найдите кнопку «Поля» и наведите на неё указатель мыши. Снизу есть значок треугольника. Это значит, что под кнопкой есть выпадающий список. Так вот, в этом списке под кнопкой «Поля» есть набор оформления, каждое из которых можно выбрать и применить простым нажатием кнопки. Тогда для всего текста, который вы напечатаете, будут сделаны такие поля, которые вы указали. Как правило, в Ворде в стандартном наборе есть большинство нужных в повседневной работе наборов настроек, поэтому сначала попытайтесь воспользоваться именно этим методом.
Впрочем, иногда этого всё же недостаточно. Бывает, что к документу предъявляются особые требования по оформлению, и может статься так, что предустановленные наборы этим требованиям не отвечают. Тогда придётся выставлять поля вручную. В Ворде, как и в других текстовых процессорах, представленных на рынке, есть такая возможность, и пользователь может беспрепятственно ей воспользоваться. Для этого нужно в той же секции форматирования страницы, более того, в том же выпадающем меню найти снизу строчку «Настраиваемые поля». По клику мышью откроется диалог ручной настройки. В нём, щёлкая по ползункам возле нужных пунктов, вы можете сделать поля больше или меньше, или вовсе убрать их; там же при необходимости можно изменить ориентацию страницы с книжной на альбомную. В нижней части окна будет отображён образец, по которому вы будете ориентироваться, как будет выглядеть текст на странице после изменения параметров. Ещё ниже этого образца есть пункт «Применить», в котором вы можете указать, будет ли весь документ изменён по этим правилам.
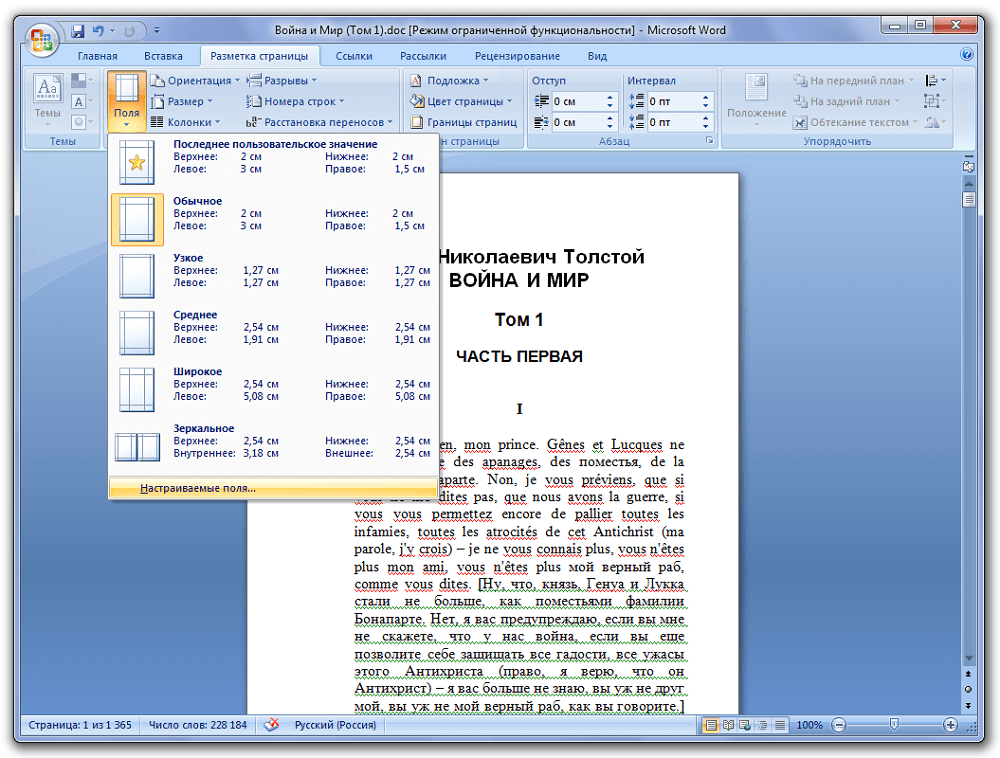
В случае, если вы уже начали печатать текст, и уже после решили поменять поля в Ворде, как вы понимаете, ни к чему всё стирать. Вы можете точно также выставить значения параметров страницы, применить их ко всему документу, и продолжать работать. Но когда нужно изменить или убрать поля для какого-то определённого фрагмента, просто выделите его мышью или с помощью горячих клавиш на клавиатуре (поместите курсор в начало выделяемого фрагмента, зажмите Shift и стрелками выделяйте текст), а потом в диалоге изменения полей в самом низу окна примените настройки только к выделенному тексту.
Выбор размера полей из стандартного списка
В текстовом редакторе Word есть несколько способов изменения размера полей. Самый простой вариант, это выбрать подходящий размер из списка предложенных. Для этого нужно открыть вкладку « Макет » (или вкладку « Разметка страницы » если у вас старая версия программы) и нажать на кнопку « Поля », которая находится в левой верхней части окна.
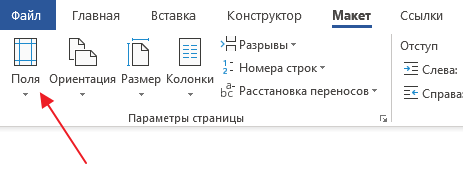
После нажатия на кнопку « Поля » откроется список стандартных размеров полей. Здесь доступны такие варианты как: обычные, узкие, средние, широкие и зеркальные поля. Также здесь можно выбрать « Последние пользовательские поля », которые повторяют последние настройки пользователя, а также «Настраиваемые поля », но их мы рассмотрим позже.
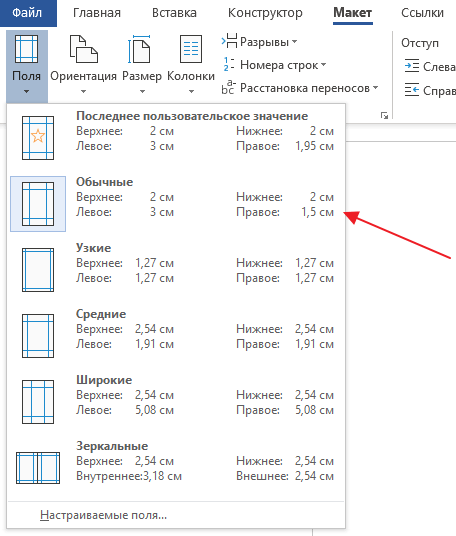
Итак, основными размерами полей, которые здесь доступны, являются:
- Обычные – стандартный размер, используется программой Word по умолчанию. Данные поля отступают 2 см. сверху, 2 см. снизу, 3 см. слева и 1.5 см. справа.
- Узкие – минимальный размер, данные поля со всех сторон страницы отступают по 1.27 см.
- Средние – средний размер, данные поля отступают 2.54 см. сверху, 2.54 см. снизу, 1.91 см. слева и 1.91 см справа.
- Широкие – максимальный размер, данные поля отступают 2.54 см. сверху, 2.54 см. снизу, 5.08 см. слева и 5.08 см. справа.
- Зеркальные – поля с одинаковым отступом от правого и левого края страницы, применяются для печати документа в виде книги. Данные поля отступают 2.54 см. сверху, 2.54 см. снизу, 3.18 см с внутренней стороны страницы и 2.54 см. с внешней стороны страницы.
Для того чтобы изменить текущий размер полей на один из предложенных вариантов нужно просто выбрать его в данном списке. После этого поля страницы будут автоматически изменены согласно выбранным настройкам.
Составление документов по ГОСТу

Необходимо рассмотреть параметры, какие используют при составлении того или иного документа, согласно ГОСТу по оформлению документов.
Относительно большинства предпринимательских документов ограничения в оформлении отсутствуют. Официальная или техдокументация должны соответствовать критериям ГОСТа.
При составлении служебной документации шрифт используется по ГОСТу не для основного документооборота. Тем не менее, следует учитывать определенные моменты, которые указаны в локальных актах организации.
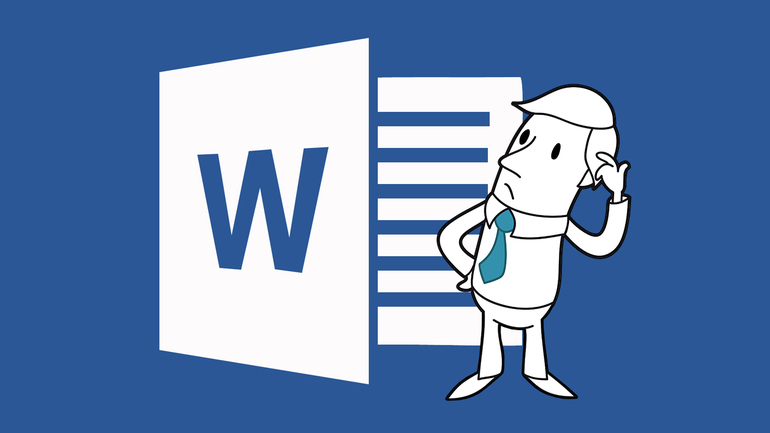
Для составления любой официальной документации лучше всего выбирать Times New Roman или Calibri. Также подходят шрифты Arial и Helvetica.
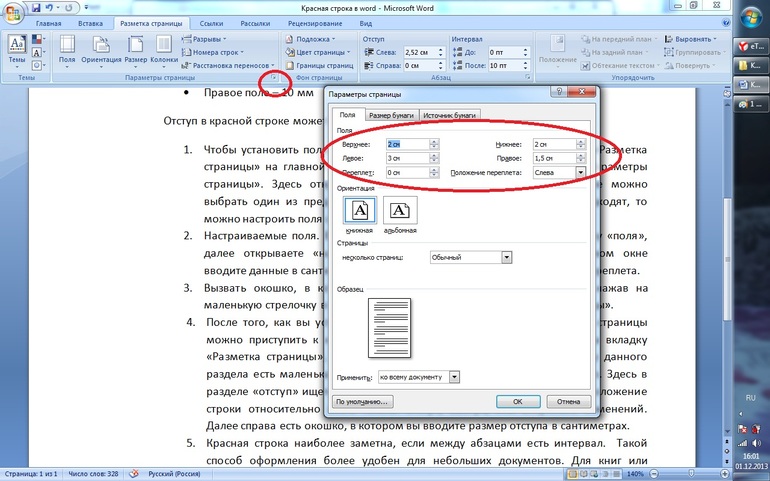
Определенные нормы при составлении служебных документов отсутствуют. ГОСТом предусмотрены параметры, максимально подходящие и допустимые в отношении всех символов.
В отношении параметра шрифта в документе указаны нормы предпочтительного характера (12 или 14). От выбранного варианта документа зависит шрифт. Допустимы и разновидности, близкие к указанным параметрам. При выборе опираться надо на читабельность текста, восприятие информации как с экрана, так и с листа, а также используемый формат бланка (А4, А5, А2).
При составлении государственной технической документации необходимо учитывать следующие действующие нормативно-правовые акты: ГОСТ 2 .105—95 и 7.32—2001. В указанных нормативах прописаны общие условия по отношению к формированию техдокументации.
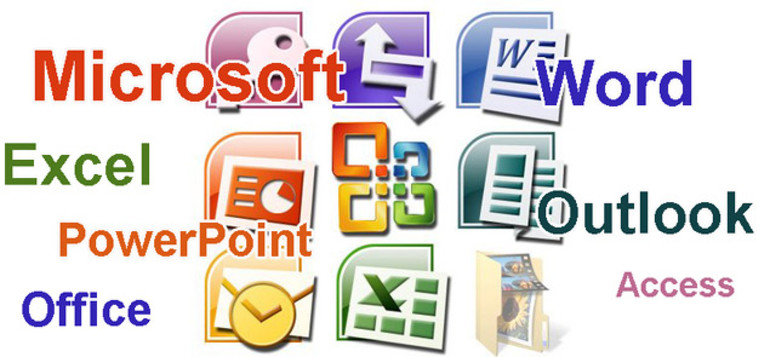
Указания по поводу шрифта и размеров в таблицах не предусмотрены. Определяется только стиль и размер самой таблицы. Нумеруется она в рамках всего документа арабскими цифрами. Под таблицей обязательно указывается ее наименование. Располагается она под ссылкой в тексте. С заглавных букв начинаются заголовки столбцов и граф. Не допускается использовать кавычки при замене повторяющихся слов.
В таблице категорически запрещена графа, именуемая «Номер по порядку». Таблицу делят на части в том случае, когда графы и строки выходят за формат страницы. Слово «Таблица» упоминается один раз в левой части таблицы, над остальными частями помечают надписью «Продолжение таблицы» с указанием ее обозначения. Чертежи оформляются согласно ГОСТ 2 .304—81.
Если в документах встречаются формулы, то записывать их следует в центре листа. В роли символов используют обозначения, установленные государственными стандартами. В том случае, когда в главном тексте нет объяснений символов и числовых коэффициентов, из которых состоит формула, то эти данные описываются под самой формулой. Каждый символ подлежит разъяснению с новой строки и в том порядке, в котором символы приведены в формуле. В первой строке разъяснений в обязательном порядке пишется слово «Где» (двоеточие ставить не допускается).
С 1 июля 2018 года вступил в силу новый ГОСТ на оформление документов, который содержит поправки, затронувшие электронный документооборот, порядок обращения к адресату, правила постановки инициалов и прочее. Указанный регулирующий документ пополнился новыми схемами расположения реквизитов.
Применение государственного регламента при оформлении бланков документов осуществляется по желанию участников оборота, однако соблюдение унифицированной формы облегчает процесс взаимодействия и говорит о проявлении корпоративной этики, солидарности, лояльности.
Вставка номера страницы
Для вставки нумерации страниц в открытый документ нужно в главном меню войти во вкладку «Вставка» и в разделе «Колонтитулы» нажать «Номер страницы» (блок А на скриншоте).
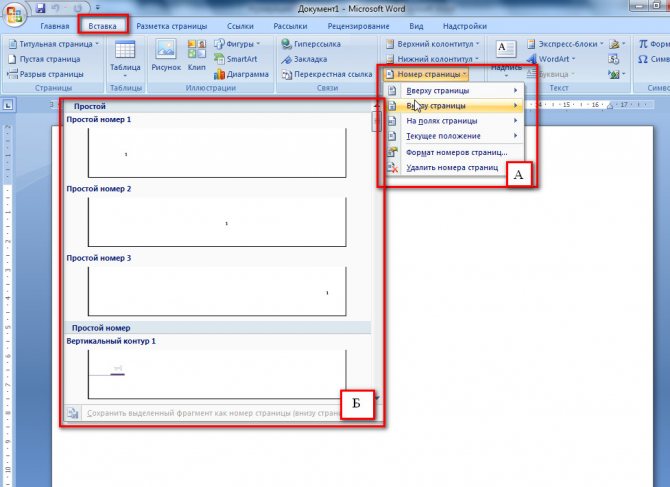
Сохраненные шаблоны нумерации страниц
В выпавшем списке нужно выбрать положение номера страницы, обычно вверху или внизу страницы. При наведении мыши (курсора) на него всплывает коллекция номеров, где выбираем положение номера (слева, справа или по середине) и его оформление (блок Б). После нажатия на выбранный вариант оформления на все страницы документа автоматически будут вставлены номера. В дальнейшем, если мы будем добавлять или сокращать текст, текущая нумерация сохранится.
Расширенное форматирование Документов Google
Установив поля в Документах Google, вы можете изменить свои страницы так, чтобы они выглядели именно так, как вы хотите. Хотя это отлично подходит для печати, оно также может помочь, если вам нужно украсть больше места на ваших страницах для текста или изображений.
Существуют и другие способы форматирования документа Документов Google для создания более сложных стилей документов. Академические документы будут выглядеть лучше с применением двойного пробела, но вы также можете подумать о том, чтобы разделить текст на столбцы, чтобы выделить его в менее формальных документах.
Экспериментирование – это ключевой момент. Документы Google – это не просто текстовый процессор с функциями, которые делают его серьезным претендентом на корону Office, поэтому используйте его для создания документов, которые действительно производят впечатление на вашу аудиторию.